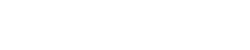Einleitung
Durch den konstanten Missbrauch über TOR sind wir gezwungen diverse Ausgangsknoten aus verschiedenen Listen zu blockieren. Wir führen einen TOR Server für unsere Benutzer. Wenn euer Client für TOR bereits konfiguiert ist folgt bitte diesen Auflagen. Ihr benötigt einen registrierten Nicknamen der für mindestens 3 Tage auf unserem Netzwerk aktiv ist. Wir verhindern somit den weiteren Missbrauch. Ihr müsst IRC hostmasks verstehen, speziell in dem Nutzername Bereich. Wir nutzen die username als eure Netzwerk ID. Username wird in diesem Beispiel aufgeführt: nick!username@hostname Bei den meisten Clienten, heißt es Username. Wenn ihr denkt ihr erfüllt die gegebenen Anforderungen Über TOR kommt in den #help Kanal und bittet dass man euch zur TOR Zugangsliste hinzufügt.
Diese Anleitung zeigt die richtigen Einstellungen um euch zum AnonOps IRC Netzwerk durch den XChat Azure oder Colloquy IRC Clienten zu verbinden. Xchat Azure ist ein kostenloser Client der auf dem Mac 10.6 und höher läuft. Azure ist vergleichbar mit dem XChat IRC Client, inclusiven SSL und TOR Fähigkeiten.Colloquy ist ein kostenloser IRC, SILC und ICB Client der versucht das Mac OS X Interface aufrecht zu erhalten um seine Handhabung zu vereinfachen. Downloadet X-Chat Azure vom App Store hier.
Colloquy Download hier.
Verbinden via X-Chat Azure
Öffnet Xchat Azure Zwei Fenster sollten sich öffnen, ein kleineres in welchem XChat Network List steht und ein größeres. In dem kleineren Fenster gebt den Nick und Nutzername in die Felder ein.Nun wann immer ihr auch das Netzwerk besuchen wollt hebt das Anonops Netzwerk hervor und drückt auf connect. Nachdem ihr euren Nick registriert habt, speichert euer Passwort im password Feld im Details Fenster und ihr werdet automatisch Eingeloggt.
Das Nutzername Fenster wird automatisch ausgefüllt. Ihr solltet dies dringend ändern. Unten habt ihr Buttons auf denen Sachen stehen wie: [+, -, show details, connect, connect in a new tab] Klickt den [+] Button und gebt AnonOps als Netzwerk Namen ein. Klickt den [show details] Button Löscht Newserver in dem Hostnamen abschnitt und ersetzt es mit irc.anonops.com Dazu 6697 in die reihe der Ports und die SSL Box AN-haken. Oben auf dem Details Fenster drückt auf den Bereich der mit connecting markiert ist. Folgende Häckchen müssen gesetzt werden: use SSL for all the servers on this network und accept invalid ssl certificate Als nächstes in das XChat Network List Fenster und Klickt hide details und dann auf connect
Verbinden via Colloquy
Öffne Colloquy Ein Connections Fenster öffnet sich. Klickt New und ein Fenster mit dem Namen "new connection" öffnet sich. Gebt euren Nicknamen ein. Server Protokoll ist IRC und für Chat-Server irc.anonops.com eingeben. Nun einfach das details klicken und die Box mit Remember this connection anhaken. Als Port gebt 6697 ab und dann die SSL Box AN-haken Gebt einen user name ein. Dies ist nicht euer Nick aber er könnte es sein Das Server Password Feld leer lassen Gebt einen ausgedachten Namen in real name ein Klickt ConnectEin größeres Fenster sollte sich öffnen, falls nicht, hebt eure neue Verbindung in dem Connections Fenster hervor und klickt auf Console
Hier solltet ihr Statusnachrichten erhalten über die Verbindung zum Server.
Unten ist das Dialog Fenster in dem ihr /list oder /join #NamedesKanals eingeben könnt.
Nun wann auch immer ihr euch zum Netzwerk verbinden wollt wählt das Anonops Netzwerk an und Klickt Connect
Sobald ihr euch Registriert habt könnt ihr beim nächsten mal wenn ihr euch mit dem Netzwerk verbindet ein Passwort eingeben. Colloquy wird danach automatisch fragen.
Ihr könnt die Box anhaken in der "remember your password" steht und ihr werdet automatisch Eingeloggt.
Ihr könnt noch ein paar Feineinstellungen vornehmen in dem ihr die Verbindung anwählt im Connections Fenster und danach auf Info klickt.
Hier könnt ihr euer Passwort und andere Informationen sehen. Klickt den Automatic Tab und wählt Open Console on connect wenn ihr dies wünscht. Dort könnt ihr auch Kanäle zufügen die ihr automatisch Betreten möchtet.
Colloquy Eigenart: Manchmal nachdem ihr auf connect geklickt habt, passiert gar nichts. Wartet ein bisschen denn es braucht seine Zeit um sich zu Verbinden.
Über TOR
Wenn ihr ein registrierter Nutzer auf unserem Netzwerk seid und für mindestens 3 Tage aktiv könnt ihr eine Anfrage stellen um euch auf die TOR Zugangsliste setzen zu lassen.
Wir verhindern damit den Missbrauch des IRCs. Ihr müsst ebenso die IRC Hostmarks verstehen, speziell in dem Username Bereich um euch zu Identifizieren.
Bitte verschwendet nicht unsere Zeit wenn ihr eine der Anforderungen nicht erfüllt. Es gibt KEINE AUSNAHMEN.
Wenn ihr TOR Installiert und Ausführt erzeugt dies einen Socks5 Proxy Server. Dieser Proxy Server läuft auf dem "localhost" dies meint dass nur euer Computer fähig ist darauf zuzugreifen. Dann könnt ihr eure Internetfähigen Programme anweisen den Socks5 Proxy zu benutzen, spezifiziert localhost als Proxy-Server Addresse und Port 9050 oder 9150 für Bundle Version 2.3.25-4 und später, als der Proxy Server Port. Das ist der voreingestellte TOR Port. Einmal festgelegt, geht der gesamte Internet Verkehr von Programmen durch das Onion Netzwerk.
Für Windows Benutzer, wurde TOR vereinfacht. Ihr müsst nur das TOR-Browser-Bundle downloaden. Dieses beinhaltet Vidalia und den Tor Browser. Einfach hier Klicken um zu der download Seite zu gelangen um das spezifische Bundle für euer System zu erhalten.
Installiert es in den voreingestellten Ordner/Platz, ausser ihr wisst was ihr macht. Um sicherzustellen dass TOR richtig Arbeitet, Klickt HIER
Beachtet bitte dass Vidalia nur dann richtig funktioniert, wenn der TOR Browser offen ist und andersherum genauso.
Für Zutritt auf den TOR Server benötigt euren gewünschten username und den HASH des Passworts. Gebt diese Informationen an das help Team.
Ihr könnt euer Gehashtes Passwort generieren mit entweder:
/raw mkpasswd sha256 EuerPasswortHierEingeben oder /quote mkpasswd sha256 EuerPasswortHierEingebenoder sollte dies fehlschlagen
/mkpasswd sha256 EuerPasswortHierEingeben
Die Ausgabe des Passworts ist in dem Server Tab/Fenster eures Clients. Dies ist der Hash den ihr dem help Team gebt, zusammen mit dem username dass ihr auf die TOR Zugangs Liste gesetzt werden könnt
Wir nutzen den username als eure Netzwerk ID. Der username wird in diesem Beispiel gezeigt: nick!username@hostname Bei den meisten Clienten heißt es username. Habt ihr die 3 Tage erreicht und versteht es mit den IRC Hostmasks umzugehen, kommt in den #help Kanal und ein Teammitglied wird euch Helfen um auf die Liste gesetzt zu werden.