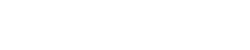A causa di continui abusi attraverso TOR siamo stati costretti a bloccare gli exit nodes che appaiono in varie blocklist . Forniamo un server TOR per i nostri utenti. Se il vostro client è già configurato per TOR vi serve solo di essere aggiunti alla Lista d'Accesso tramite TOR. E' necessario che abbiate un nickname registrato e che sia attivo da 3 giorni sul nostro network. Dovete avere una conoscenza basilare delle hostmasks IRC, nello specifico essere in grado di riconoscere la parte relativa all'Username. Usiamo l'username come ID di rete. Vi mostriamo l'username in questo esempio: nick!username@hostname nella maggior parte dei Clients è chiamato username. Se pensate di aver soddisfatto questi requisiti e avete già letto Info su TOR allora potete joinare il nostro chan #help e chiedere di essere aggiunti alla Lista d'Accesso tramite TOR
Introduzione
Questo Tutorial vi aiuterà a connettervi ad AnonOps IRC usando il client IRC X-Chat Azure e Colloquy.
Xchat Azure e' gratuito e funziona su Mac 10.6 e superiori, ha le stesse caratteristiche di Xchat: SSL integrato e funziona con TOR. Potete scaricare X-Chat Azure dall'App Store qui.
Colloquy è un client avanzato IRC, SILC e ICB gratuito che mantiene le convenzioni di interfaccia di Mac OS X, per facilitarne l'uso. Ed è scaricabile da qui.
Connettervi usando Xchat Azure
Apri Xchat Azure dovrebbero apparirti 2 finestre una piccola chiamata XChat Network List e una più grande. riempi in quella piccola i campi "nickname" e "username". Il campo "realname" si riempirà automaticamente con il nome del proprietario del computer: CAMBIALO assolutamente!! :) In fondo alla finestra piccola avrai dei pulsanti:[+, -, show details, connect, connect in a new tab] Clicca il pulsante [+] e digita AnonOps come nome del network. Clicca il pulsante [show details] Digita come "Hostname", al posto di Newserver, irc.anonops.com Digita 6697 nel campo "port" e poi spunta il riquadro "SSL". In cima alla finestra "Details" clicca sulla sezione "Connecting" Spunta il riquadro "use SSL for all the servers on this network" e "accept invalid ssl certificate" Quindi nella finestra di XChat "Network List" clicca "hide details" e poi "connect"
D'ora in poi quando vorrete connettervi a noi sarà sufficiente scegliere il network così creato AnonOps IRC e cliccare su "connect". Se avrete registrato il vostro nick sul server AnonOps inserite anche la vostra password nel campo "password" del tab "Details" e verrete loggati in automatico.
Connettervi usando Colloquy
Apri Colloquy Apparirà una finestra chiamata "Connections". Clicca "New" e apparirà la finestra "New Connection". Digita il tuo nickname. Scegli IRC come "Server protocol" e digita irc.anonops.com in Chat Server Ora clicca il pulsante "Details" e spunta il riquadro "Remember this connection" Come port metti 6697 e poi spunta il riquadro SSL Digita uno username che qui puo' anche essere lo stesso del tuo nickname Lascia in bianco Server Password Digita un alias nel campo real name Clicca ConnectLa finestra più grande dovrebbe aprirsi ma, se cio' non accadesse, scegliete la connessione AnonOps nella finestra Connections e cliccate Console Dovreste vedere lo "staus message" che mostra lo stato della connessione al server. In fondo c'è il campo di dialogo e potete scrivere i vari comandi tipo /list o /join #NomeDelCanale Ora quando vorrete connettervi basterà cliccare Anonops network e poi il pulsante Connect. Se avrete registrato il vostro nick la prossima volta che vi connetterete Colloquy vi chiederà la password. Potete spuntare la casella "remember" per memorizzare la vostra password e sarete loggati automaticamente. Potete vedere la vostra password e precisare altri dettagli di connessione cliccando Info e scegliendo tra le opzioni proposte. Se lo desiderate potrete cliccare Automatic tab e selezionare Open Console on connect. Oppure settare l'autojoin channels. Qualche volta dopo aver cliccato connect, nulla sembrerà accadere, Aspettate 1 attimo a volte è solo più lento nel connettersi.
About TOR
Per limitare gli abusi abbiamo dovuto imporre questa prassi e perciò per poter chiedere di essere aggiunto alla Lista di Accesso tramite TOR sono necessari i seguenti requisiti:
Devi avere un nick registrato ed attivo da almeno 3 giorni sul nostro network.
Devi essere in grado di comprendere le hostmask IRC e nello specifico di riconoscere la parte relativa all'Username. Usiamo l'username come ID di rete. L'username è mostrato in questo esempio:nick!username@hostname e nella maggior parte dei Clients è chiamato username.
Devi fornire ad un operatore del canale #help il tuo username e la tua password preventivamente trasformata in HASH.
Puoi generare l'hash della tua password con uno dei seguenti comandi:
/raw mkpasswd sha256 YourPaswwordHere o: /quote mkpasswd sha256 YourPasswordHereo se i comandi precedenti non hanno funzionato:
/mkpasswd sha256 YourPasswordHereIl risultato (output) di questo comando verrà visualizzato nel tab/finestra status del tuo client. Questo è l'hash che dovrai fornire allo staff di #help assieme alla tua username per poter essere aggiunto alla Lista d'Accesso tramite TOR
Per favore, se non rispetti questi requisiti, non farci perdere tempo. Non facciamo ALCUNA ECCEZIONE. TOR e' un software che permette il collegamento attraverso il suo network composto da molti nodi in modo anonimo, l' Onion network. TOR non convoglierà tutto il traffico generato dal tuo computer direttamente sulla rete Onion, avrai bisogno di configurarlo per poterlo fare.
Dopo l'installazione e l'avvio, TOR creera' un server proxy (Socks5) sul tuo computer e sarà accessibile solo dal tuo computer. A questo punto, potrai configurare qualsiasi applicazione che supporta l'utilizzo di proxy, utilizzando 'localhost' come indirizzo e porta 9050 / 9150 a seconda della versione del bundle (2.3.25-4 in poi utilizzano 9150). Dopo la configurazione, tutto il traffico generato dall'applicazione verrà convogliato attraverso il network Onion.
Per gli utenti Windows e Mac, TOR ha un'interfaccia d'installazione semplificata: basterà scaricare il bundle che include Vidalia e il Tor browser. Attenzione: per poter far funzionare Vidalia, il browser deve rimanere aperto. Per scaricarlo cliccate qui e accederete direttamente alla pagina di download dove potrete scegliere la giusta versione per il vostro sistema.
Installatelo nella directory predeterminata a meno che non sappiate bene cosa state facendo. Per verificare che TOR stia funzionando correttamente potete sempre cliccare: https://check.torproject.org dal browser TOR Tenete conto che per poter far funzionare Vidalia, il browser deve rimanere aperto e viceversa.
Se sono trascorsi i 3 giorni minimi richiesti di frequentazione del network e hai capito il funzionamento delle hostmask su IRC, entra nel canale #help, un membro dello staff ti assisterà nella procedura per essere aggiunto alla lista per l'accesso con TOR. Se il tuo nick non è stato registrato da più di 3 giorni e viene fatta richiesta per l'accesso con TOR, verrai sanzionato con 30 giorni di attesa ulteriore.